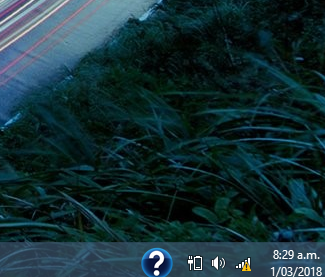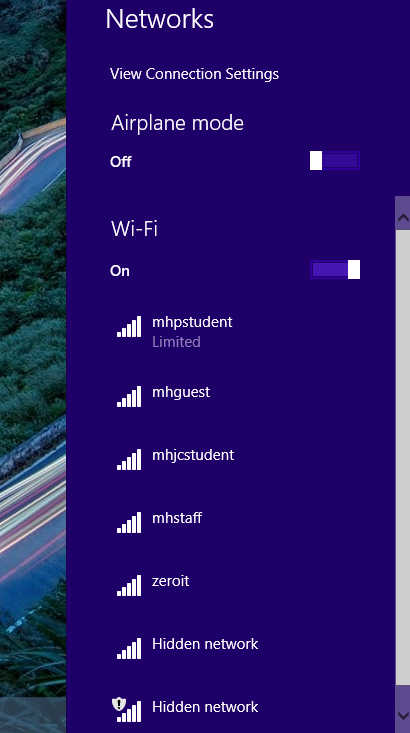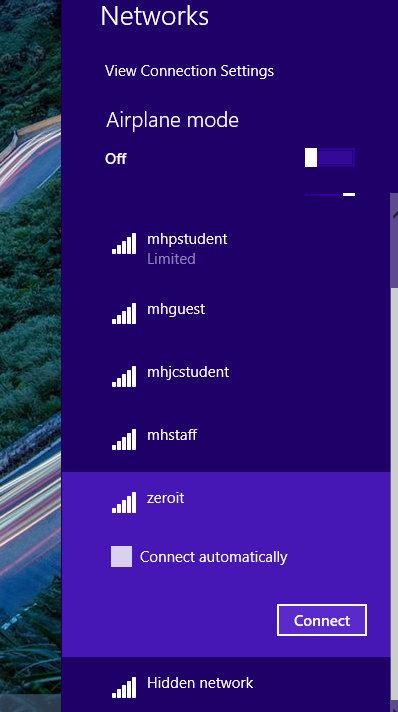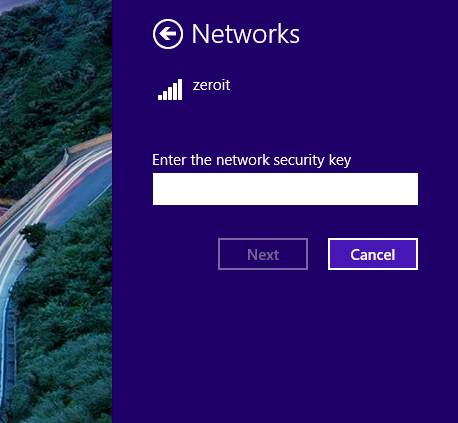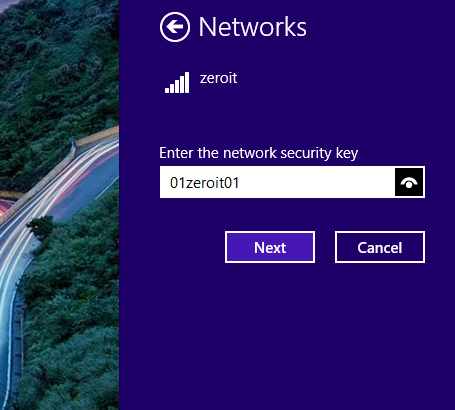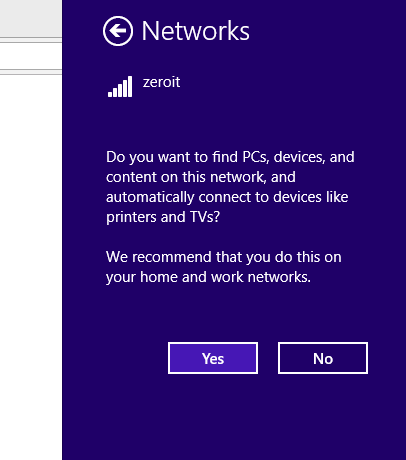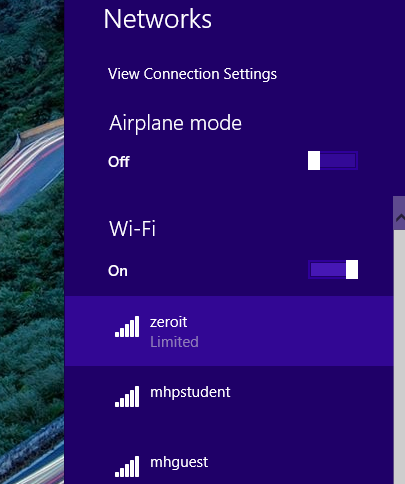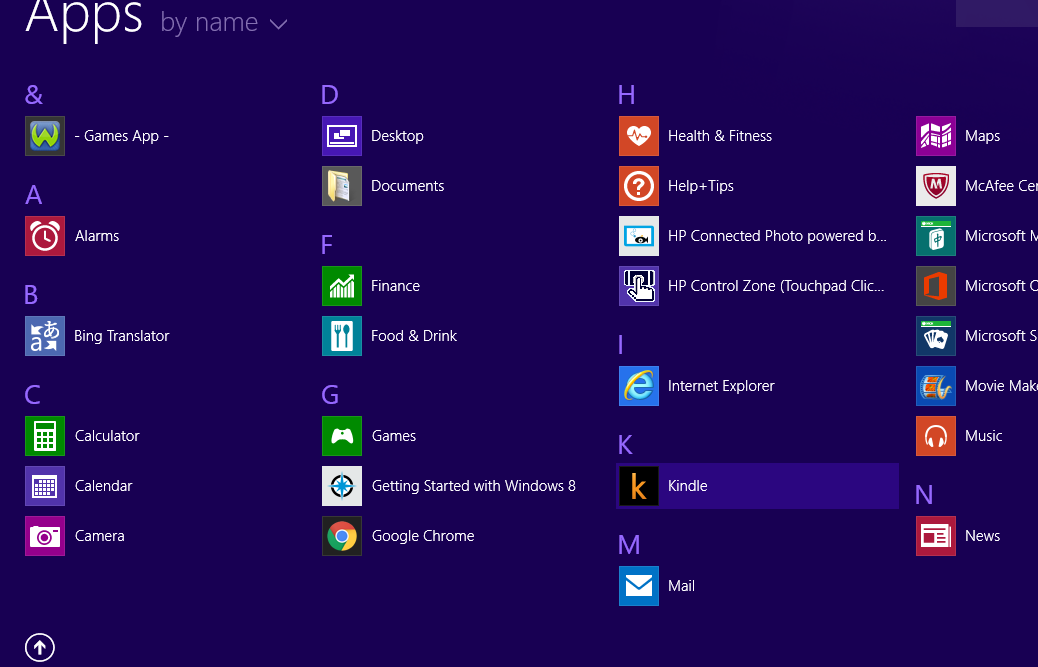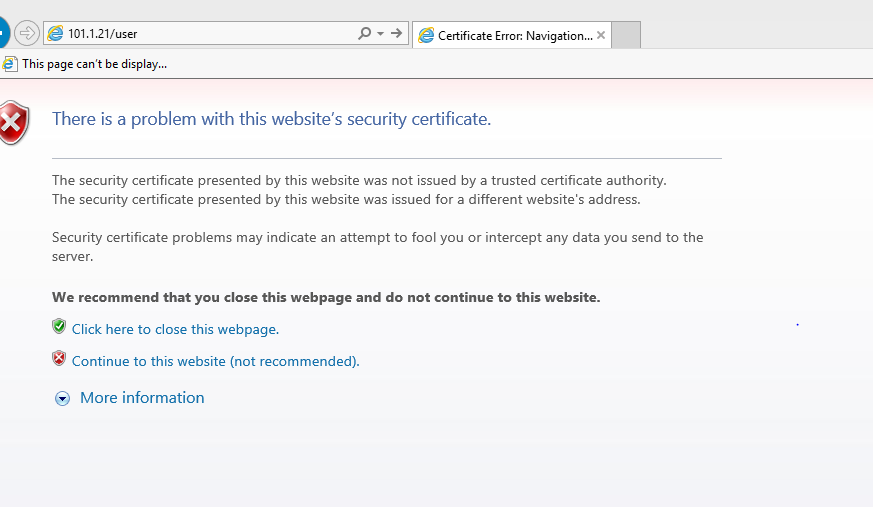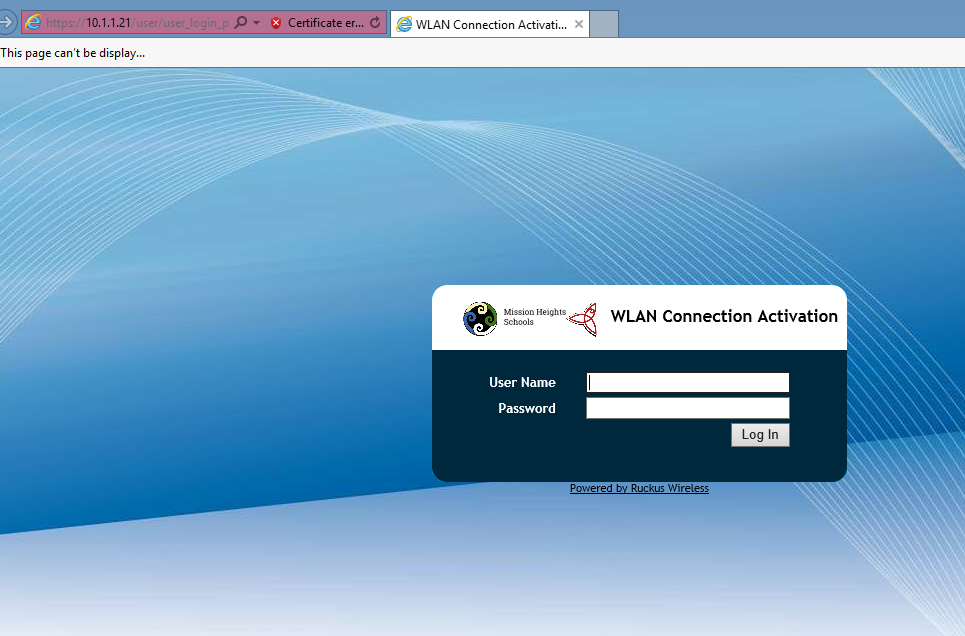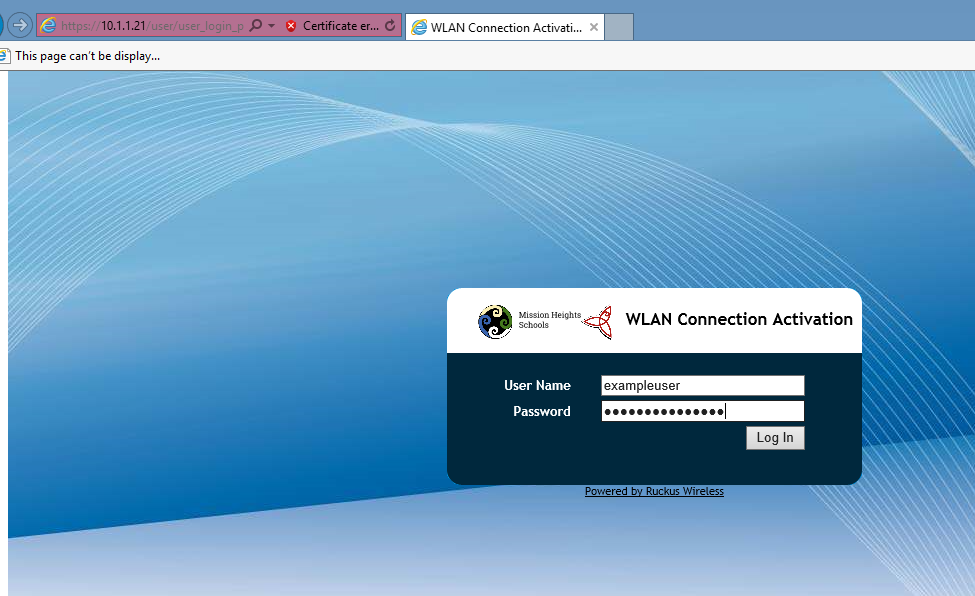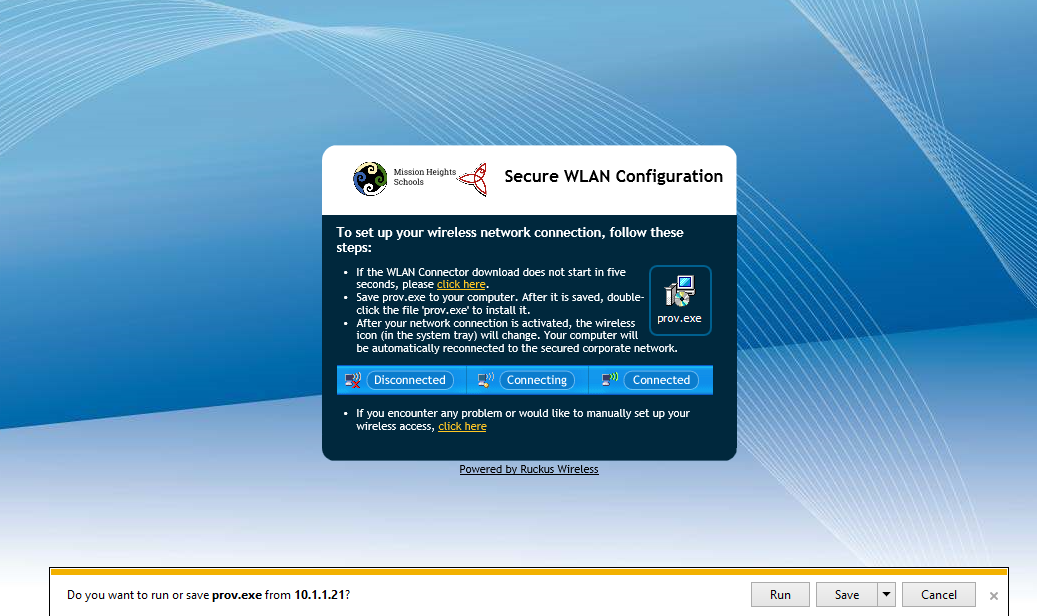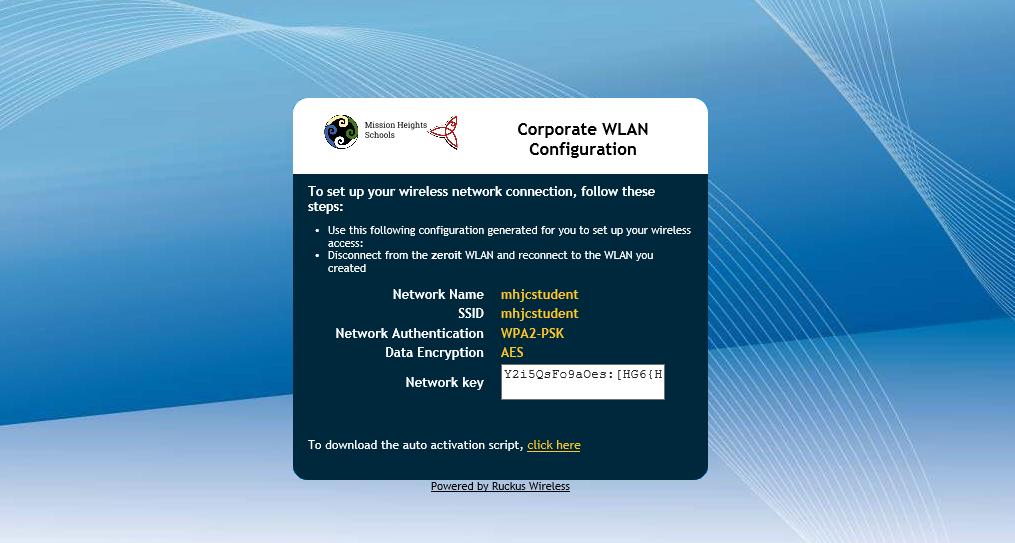For Windows 8 computers
* Click on the wifi icon on the bottom right side of your screen.
* A list of wireless networks will show.
* Find the zeroit network and click on it. Untick the box that says “Connect automatically”.
* Click on “Connect” to reveal the text box.
* The password for the zeroit network is 01zeroit01. Type this into the text box.
* Click on No to the next question that comes.
* Your PC is now joined to the zeroit network. It will show limited network connectivity.
* Next click on the Start Menu (bottom left corner of screen) to reveal a list of applications. Find Internet Explorer and click on it.
* Internet Explorer will now launch. Go to https://wireless.mhjc.school.nz/activate. You will see a warning screen as shown below. Click on “Continue onto this website (not recommended)”.
* The following website will appear.
* Type in your school username (without the @mhjc.school.nz and in lowercase) and password.
* If successful, you will see the following screen. If you don't see this screen, you will need to type in your username and password again. Click on Cancel to cancel the notification that prov.exe has been downloaded. Click on the last line that says “Click here” to reveal your wireless password.
* The password inside the text box called Network key is the password to join the mhjcstudent wireless network.
This is the end of the onboarding process. Proceed onto Step 2 to continue.