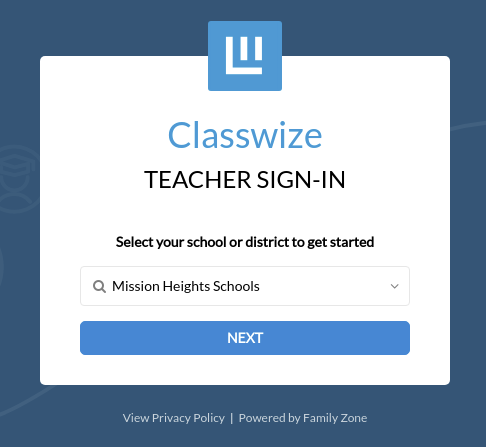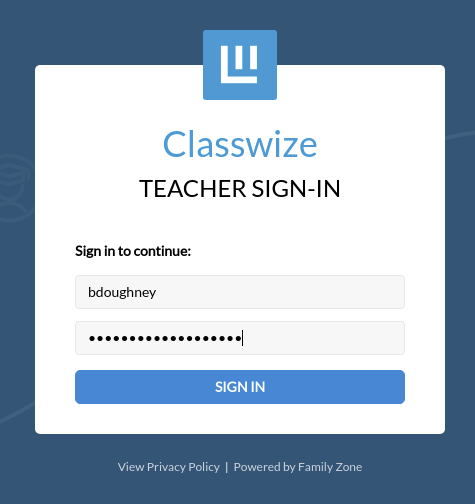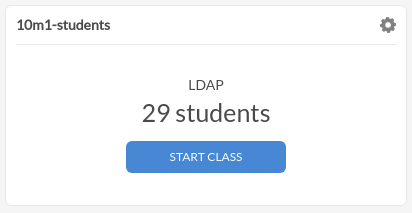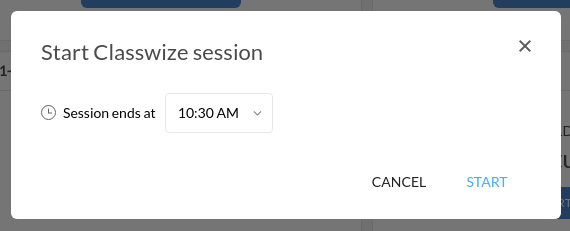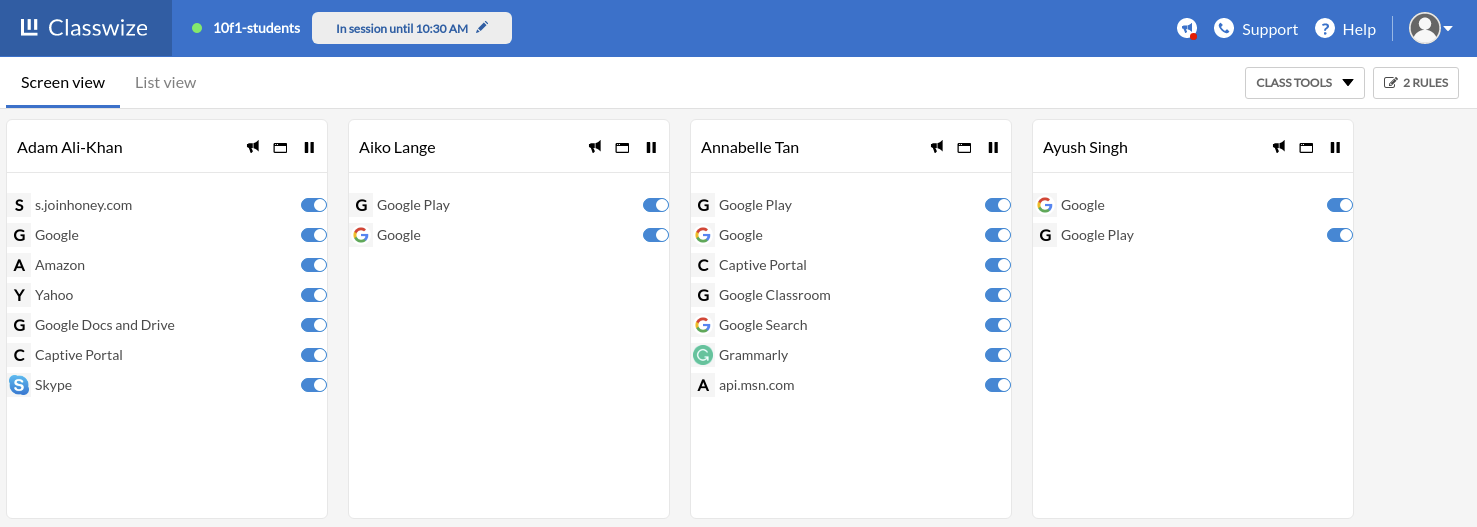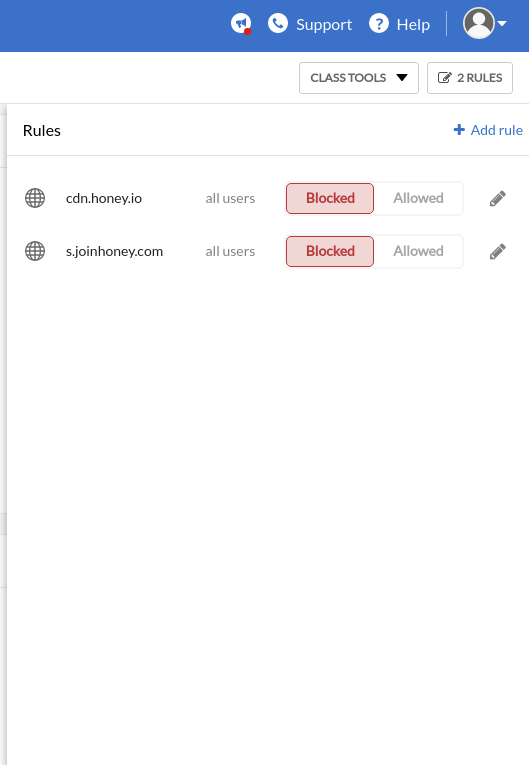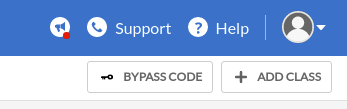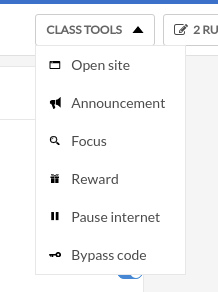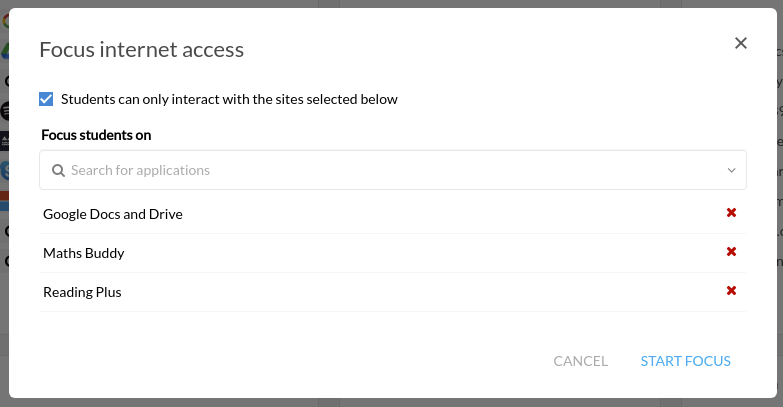Table of Contents
Using Classwize
Introduction
Classwize can be used to monitor student internet usage at MHJC. You can also use it to focus a class or group of students on certain websites, or allow websites that are usually blocked. The steps below will help you to use Classwize for internet management during your class time.
How-To Video
Log on to Classwize
Use this link to log into the Classwize dashboard http://classwize.linewize.net
* Navigate to the Classwize website using the link provided above.
* If prompted for the school name, type in Mission Heights Schools.
* Type in your school username (without the @mhjc.school.nz and in lowercase) and password and click on Login.
Monitor Class Internet Usage
* You will see the list of classes available. Note that DEEP and option subjects are not listed here, if you need to create a class, the steps are listed below.
* Find the class that you wish to monitor and click on the START CLASS button.
* A window will pop up.
* Select the time period that you want to monitor the class for. Usually you would select the end time of your current session.
* Click on START to start the monitoring, it may take some time before student activity will start to show up. You will be brought straight to the activity screen for the entire class. Use the switches on the right hand side to switch on and off the particular access to the listed website(s).
* If you would like to find more information about a website a student is using, you can click on the name in the monitoring window. If more information is available in Classwize it will give you a summary of what the website is about.
There are some websites that should be allowed all of the time, otherwise certain things will not work properly. CAPTIVE PORTAL is to allow students to log on to Linewize. GOOGLE PLAY is used by many of the Google websites, such as Google Docs, so should also be allowed.
Allow or Block Websites
* Click on the Rules button on the top right hand corner of the screen to see what Allow or Block rules are already applied to the class. Note that these rules are retained for the next time a session is turned on for this class, so there may be rules from the previous teacher. You can click on the pencil icon if you would like to remove any of the rules.
* You can use the +ADD RULE button on the top right hand side of the window to either ALLOW or BLOCK certain websites.
By default, these rules apply to the whole class. You can specify a student or group of students you would like this rule to apply to by deselecting WHOLE CLASS and searching for student names in the search box.
Creating a Custom Class
Use these instructions to create a class for a group of students or a DEEP class.
* Click on ADD CLASS on the top right corner of the Classwize screen
* Enter the name of the class and turn on Code Invite. Make a note of the class code; this is what students use to join the class. Click SAVE to continue.
* Find the class you just created from the list of classrooms. Turn the session on to start the class - select the end time for the class session and click on START.
* Direct students to go to the URL “https://login.linewize.net”. They must log in to Linewize if not already logged in. Once they are logged in, they can click on 'To Join a Classroom Click Here'.
* Tell the students to enter the code that you made a note of in the second step above and click on JOIN.
* Once students have joined the class, you are able to manage their internet use as normal.
Focus Class Internet Activity
You can use the focus tool to allow the class to only access a few websites at a time. All other websites will be automatically blocked.
* Click on CLASS TOOLS up in the top right hand corner of the screen.
* Click on FOCUS.
* Use the search box to find the websites or applications you would like to allow the class to access. You may select any number of websites or applications here. If you make a mistake, you can use the red X at the right hand side to delete away the website or application that is not needed.
* Click on START FOCUS to start the class focus. This focus will end when the class session ends at the time you specified.