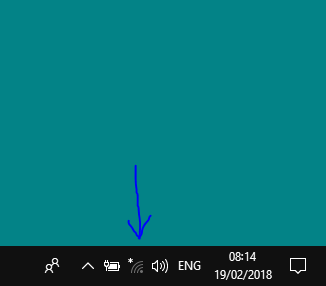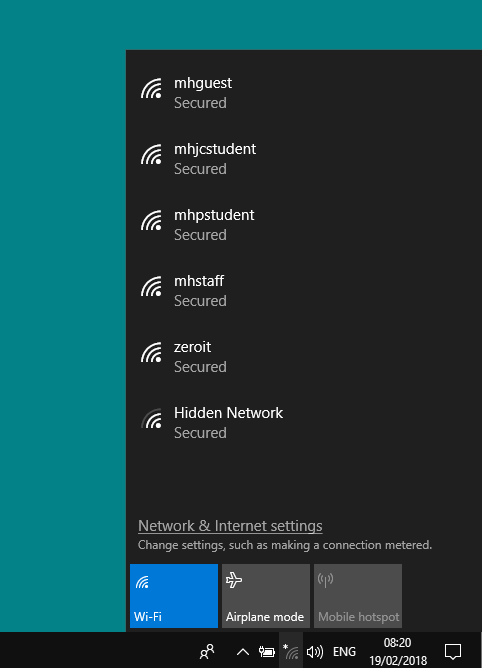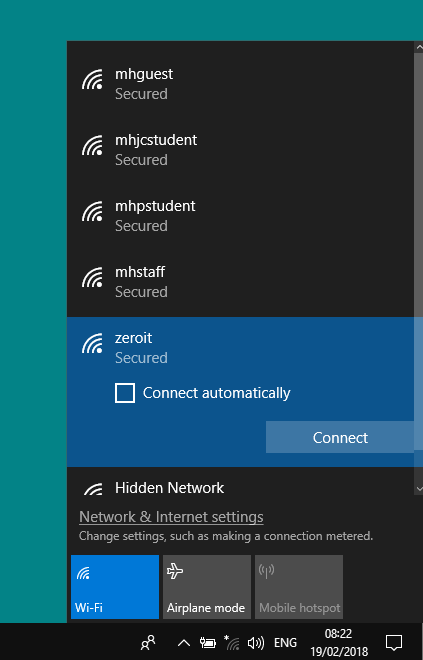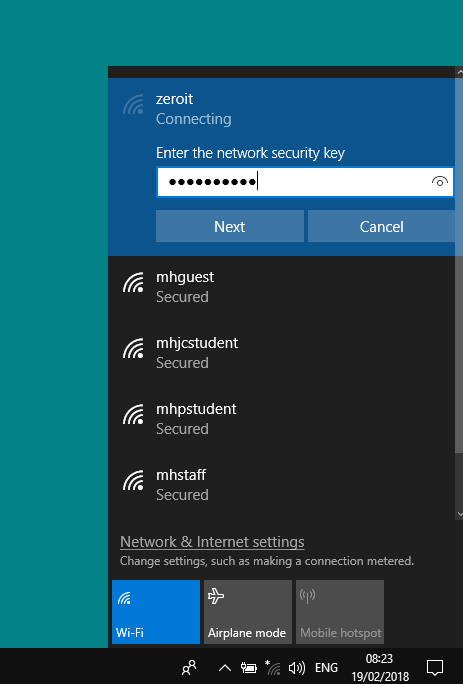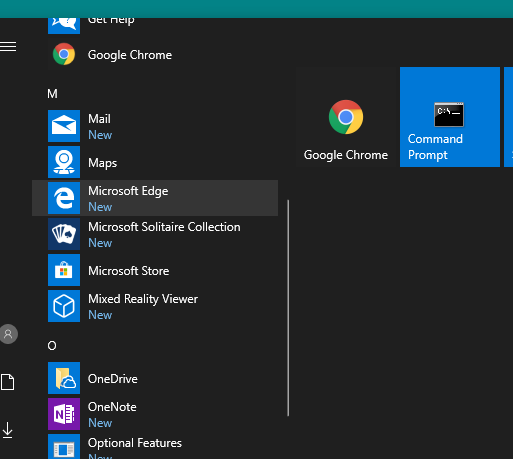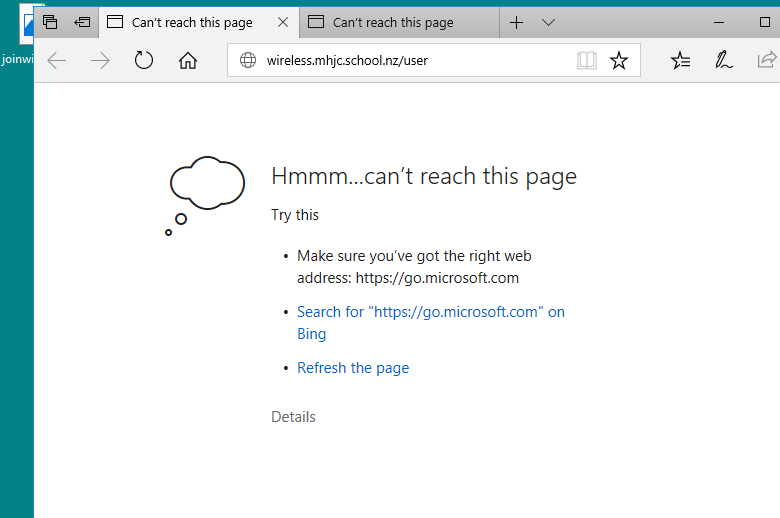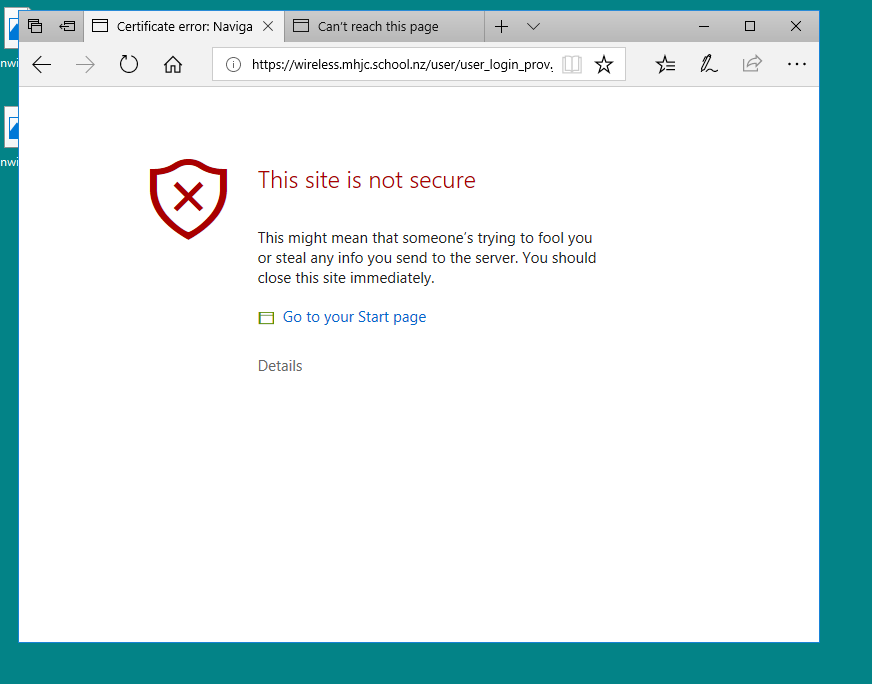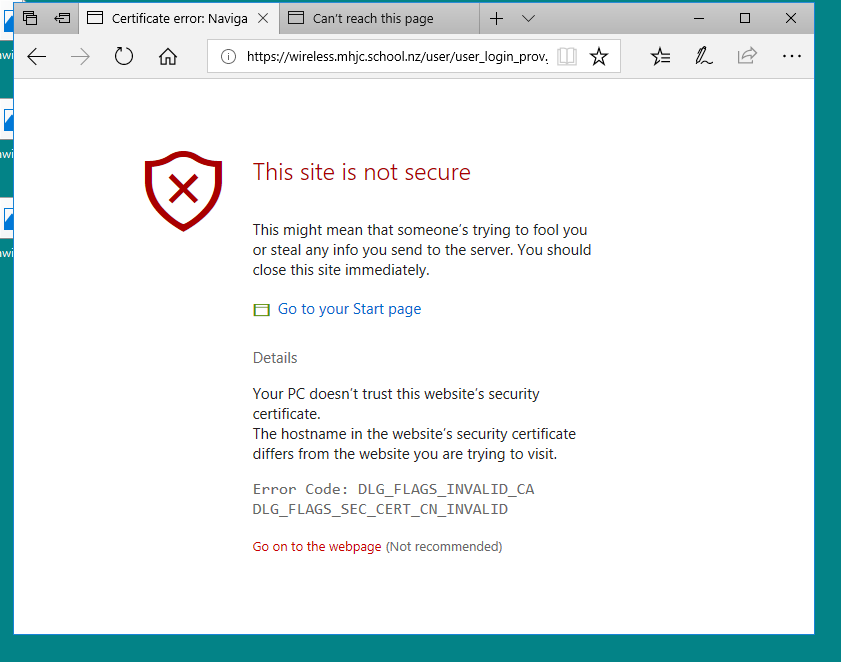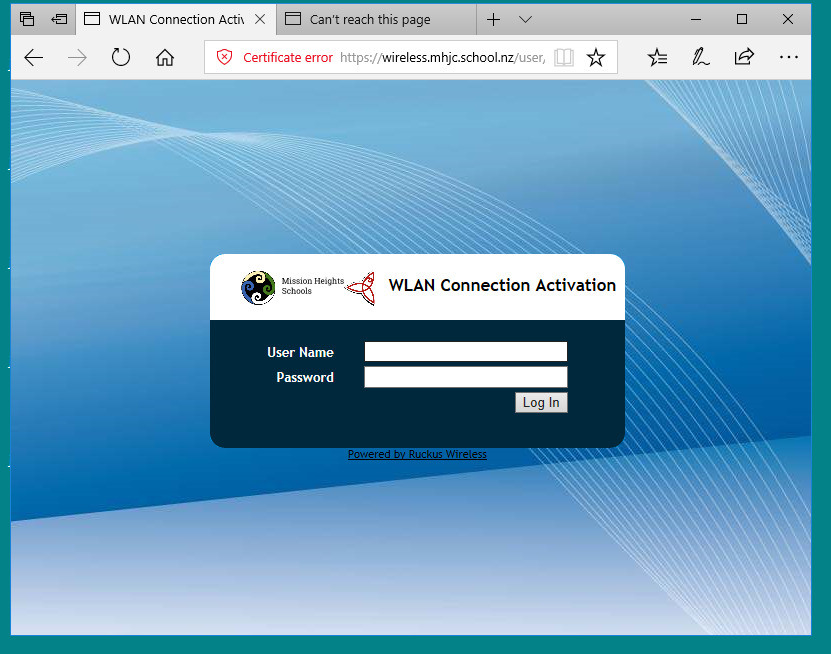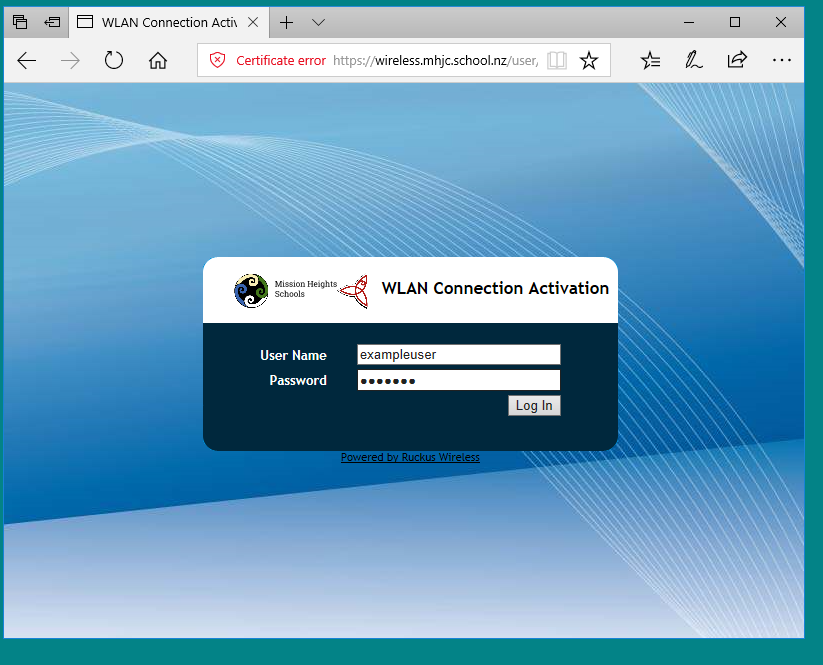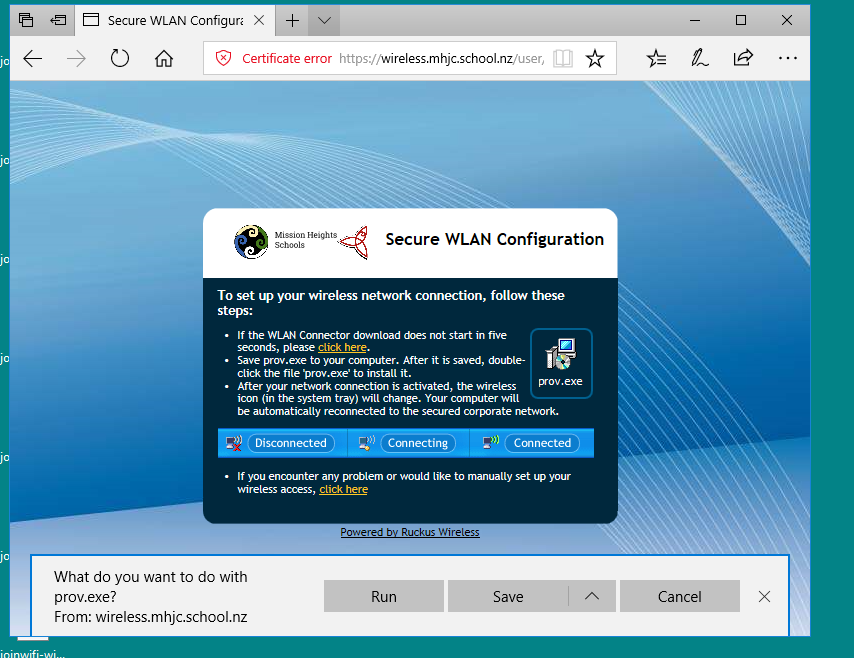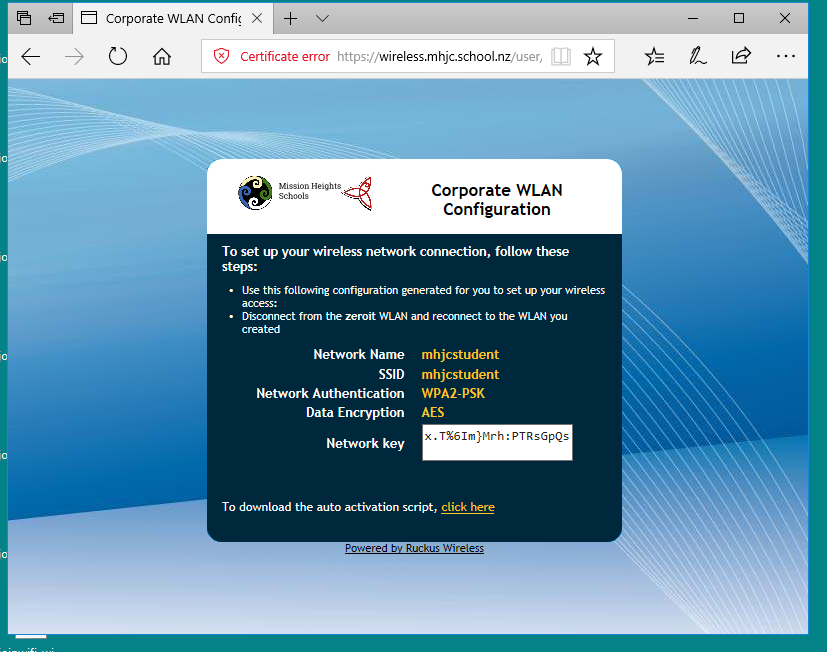For Windows 10 computers
* On your computer, click on the wifi icon on the bottom right hand side of the screen.
* A list of wifi networks appear. Look for the zeroit WLAN.
* Select the zeroit WLAN network. Make sure that the “Connect automatically” checkbox is unticked. Click Connect.
* Enter the zeroit WLAN network key which is 01zeroit01 . Click Next to connect to the network. If the system asks you if you want your PC to be discoverable, select no.
* Now is the time to enter the school username and password to obtain a wireless key to join to mhjcstudent. To do so, we use Microsoft Edge. Click on the Start Menu and locate Microsoft Edge.
* Once open, enter this link https://wireless.mhjc.school.nz/activate .
* The web browser will show an error. Click on Details.
* Click on “Go on to the webpage”.
* You will see the WLAN connection activation page. Enter your school username (without the @mhjc.school.nz and in lowercase) and password. Click on Log In to proceed.
* If you had entered your username and password successfully, you should now see this screen appear. Click on the bottom most link which says “Click here”. Ignore the automatic download.
* A new screen will appear. The network key box is the password that you need to join to mhjcstudent.
* This is the end of the onboarding process. Proceed on to Step 2.