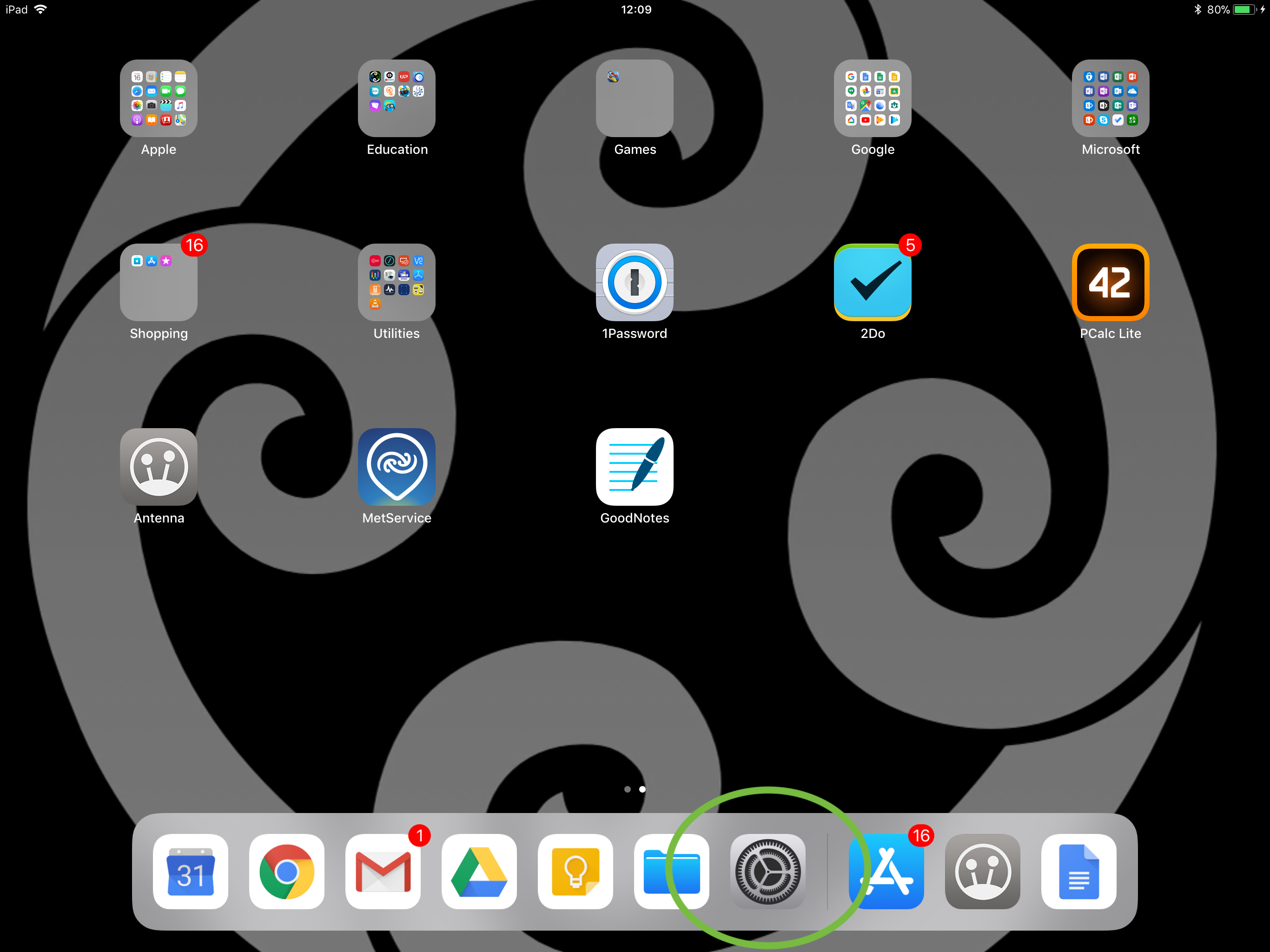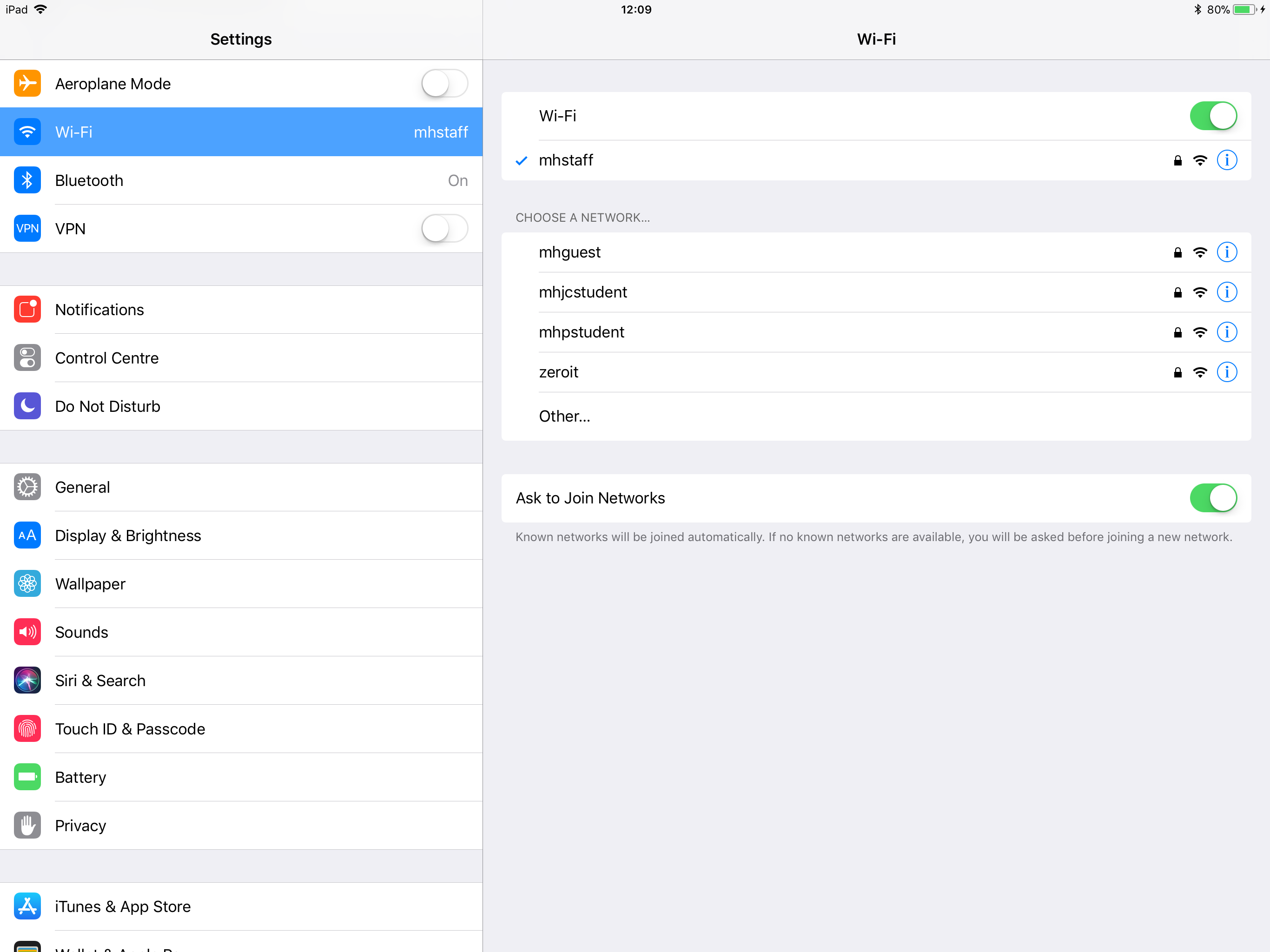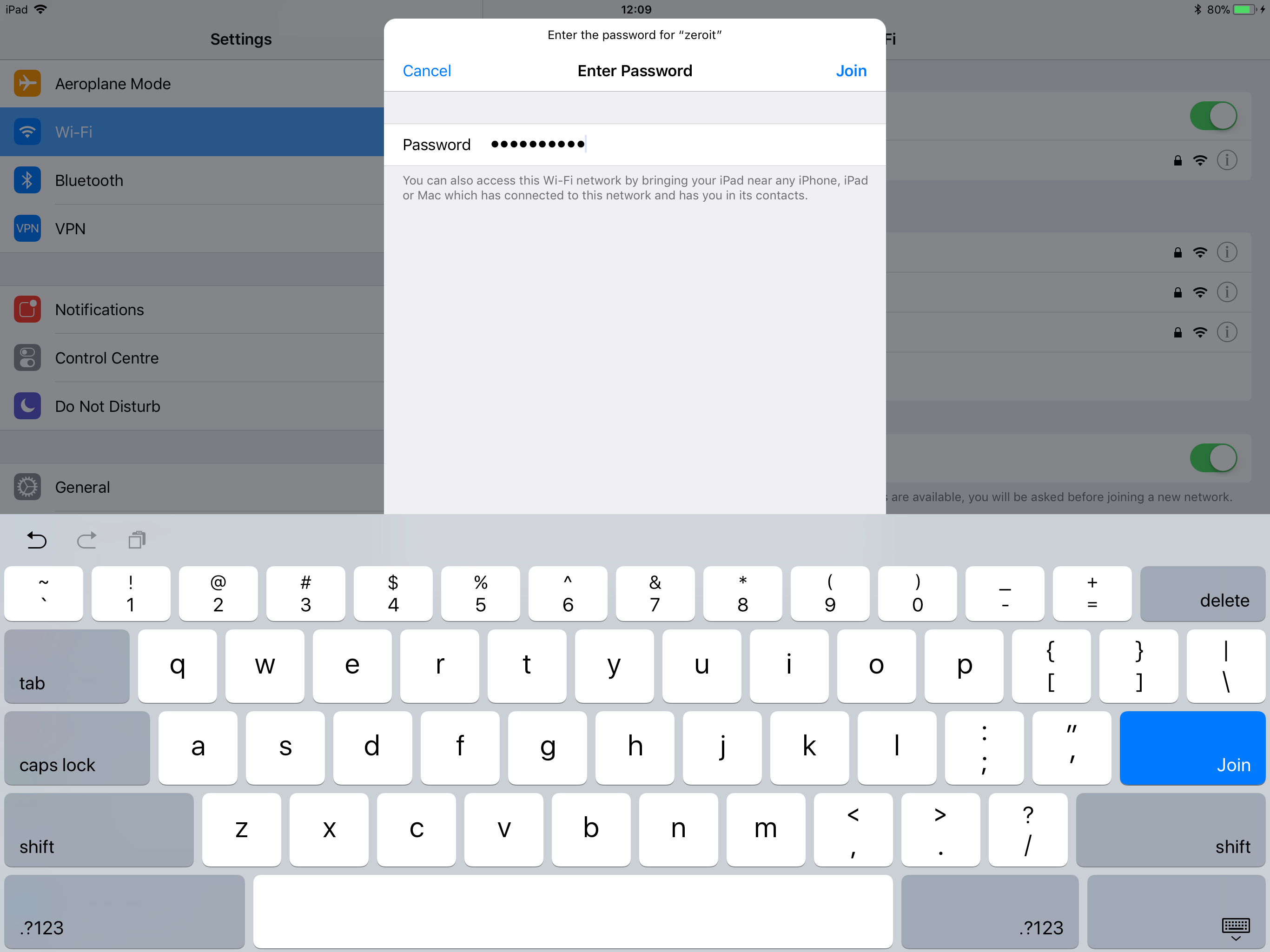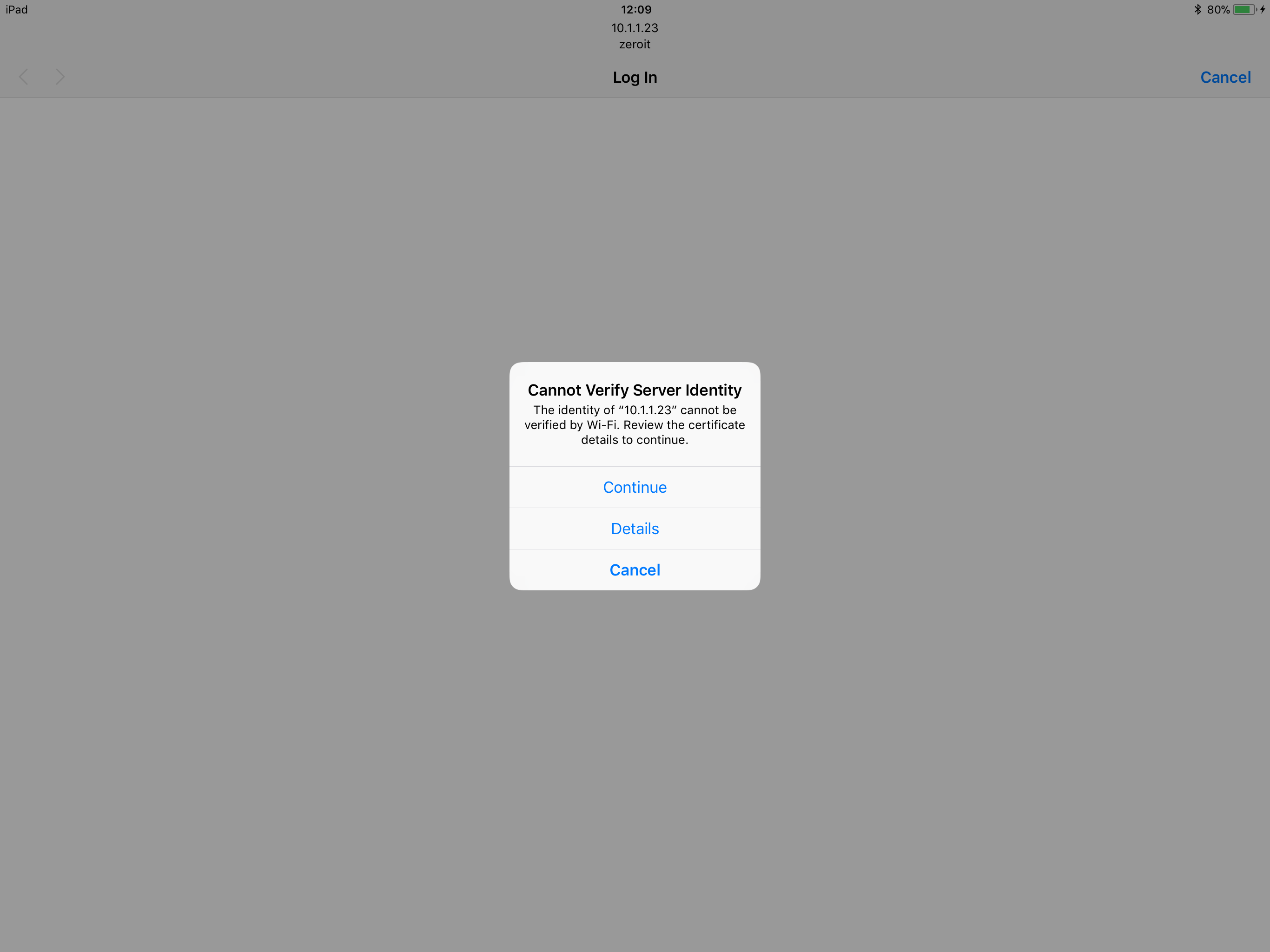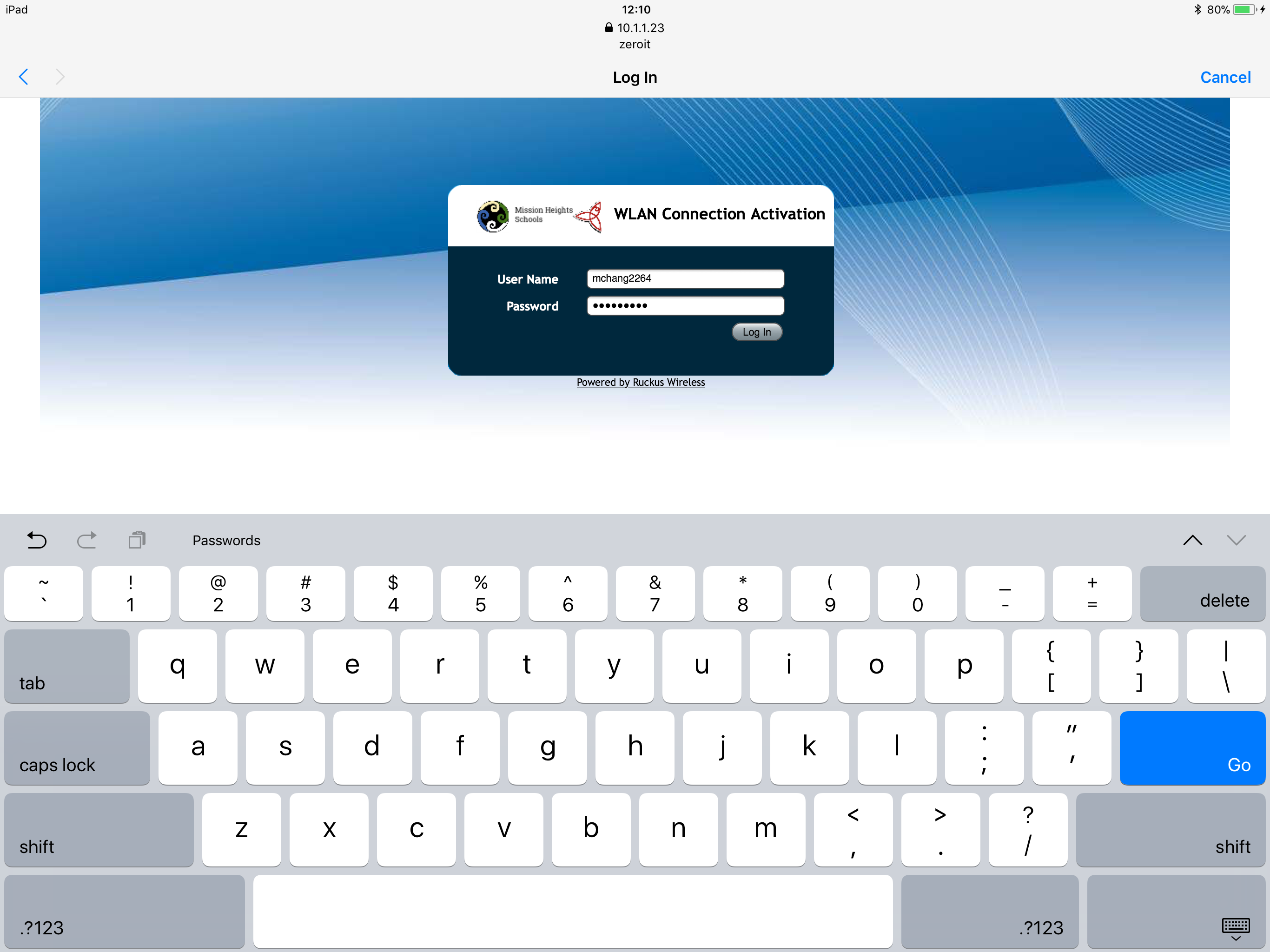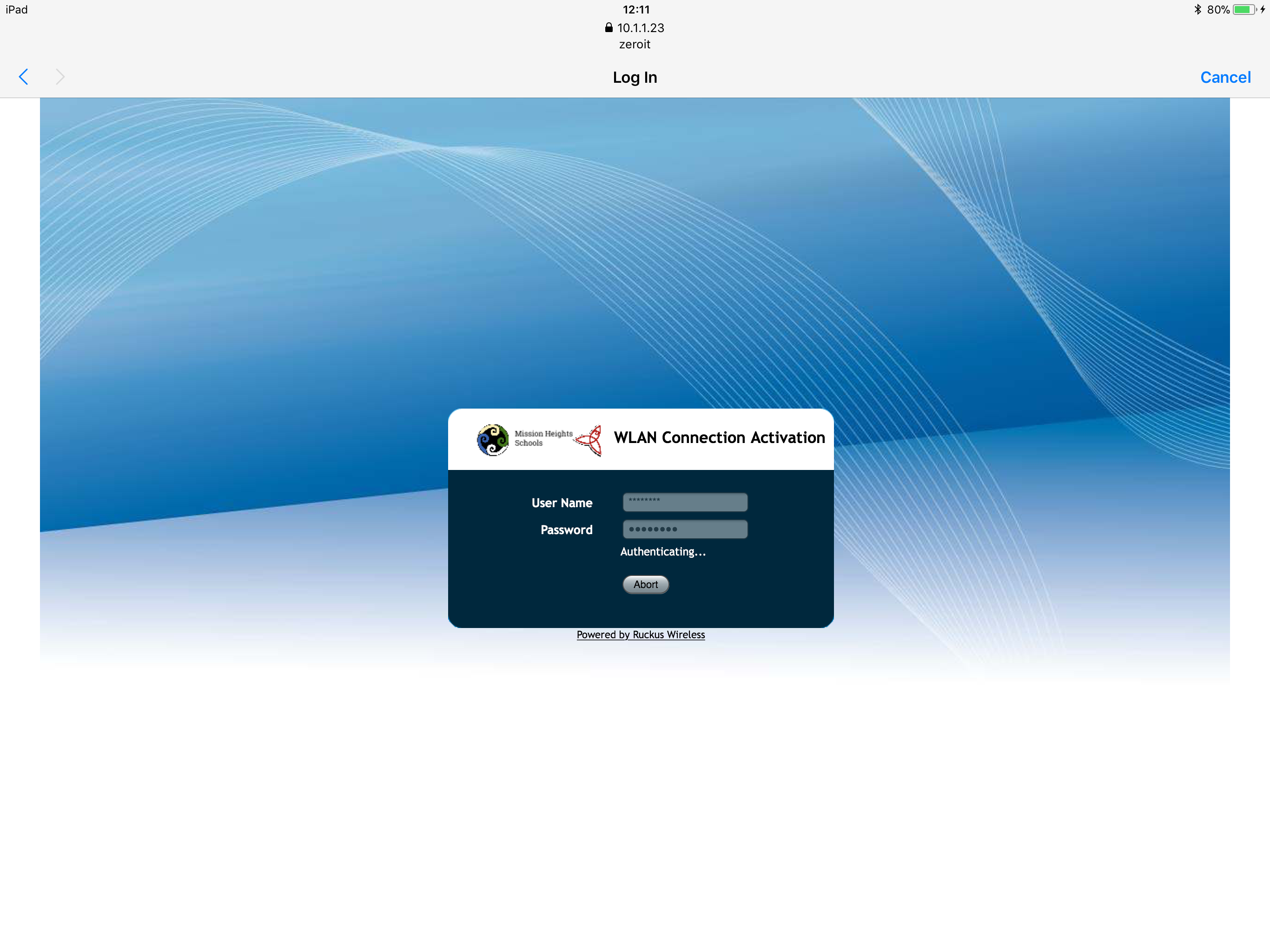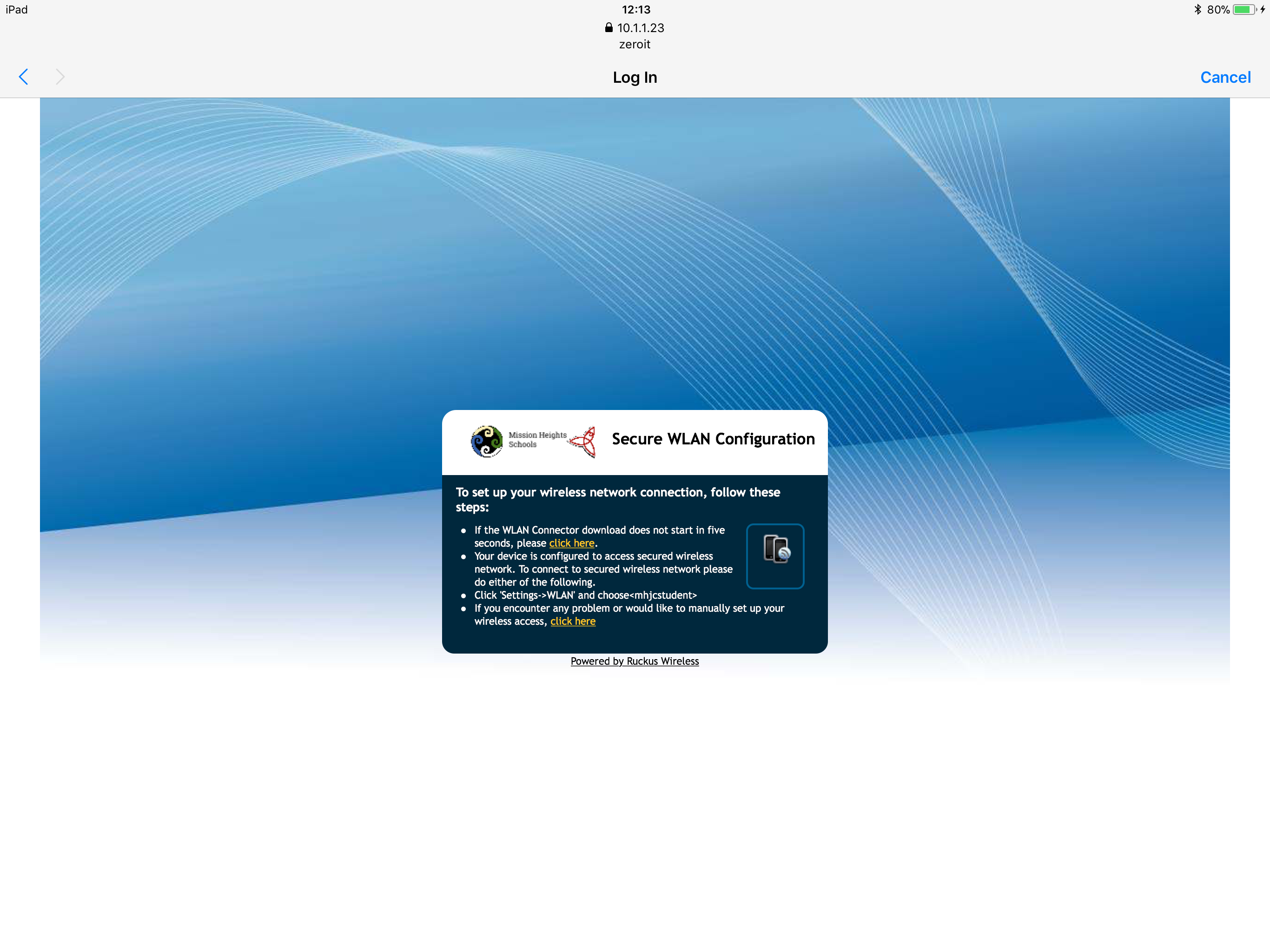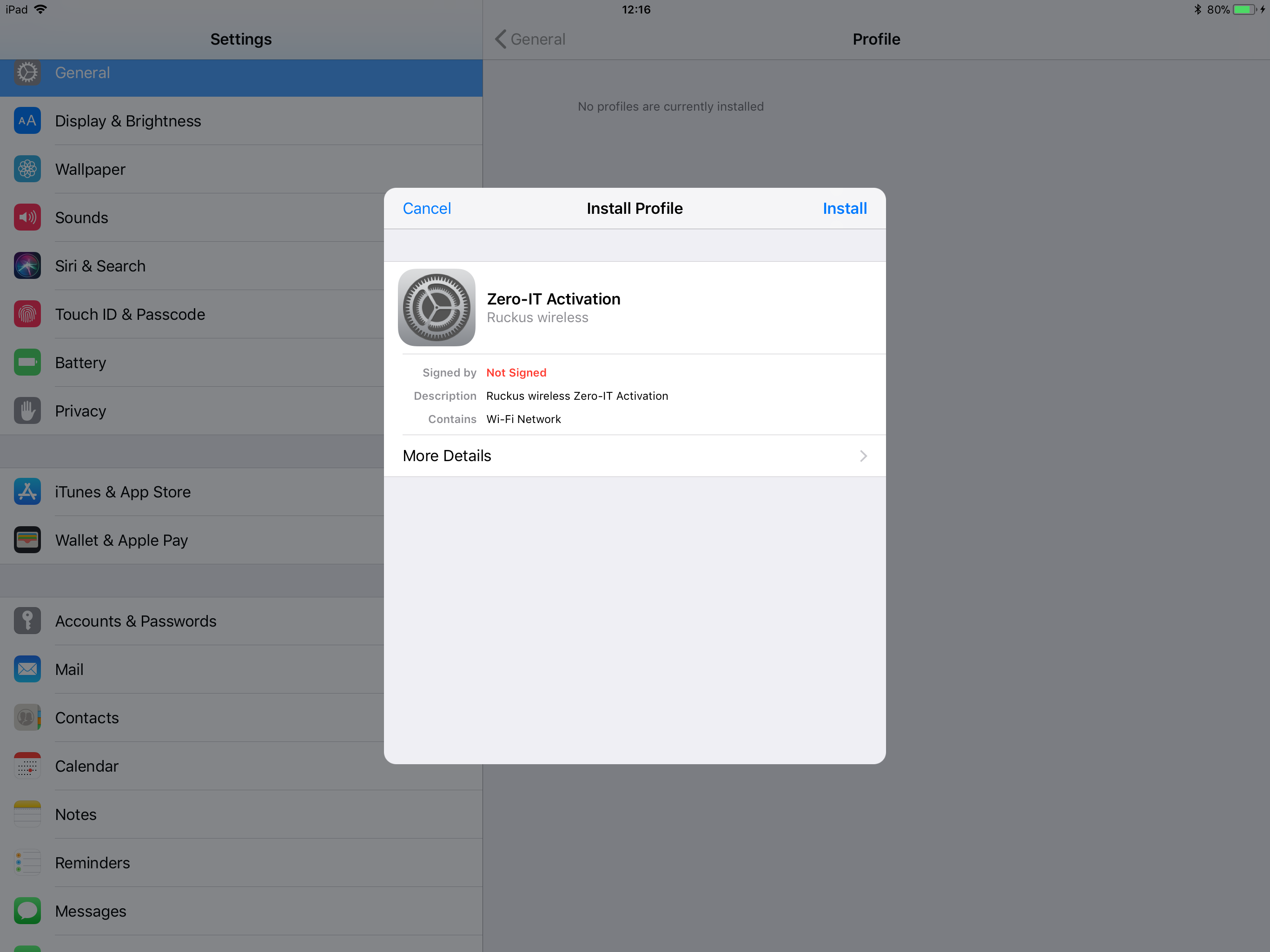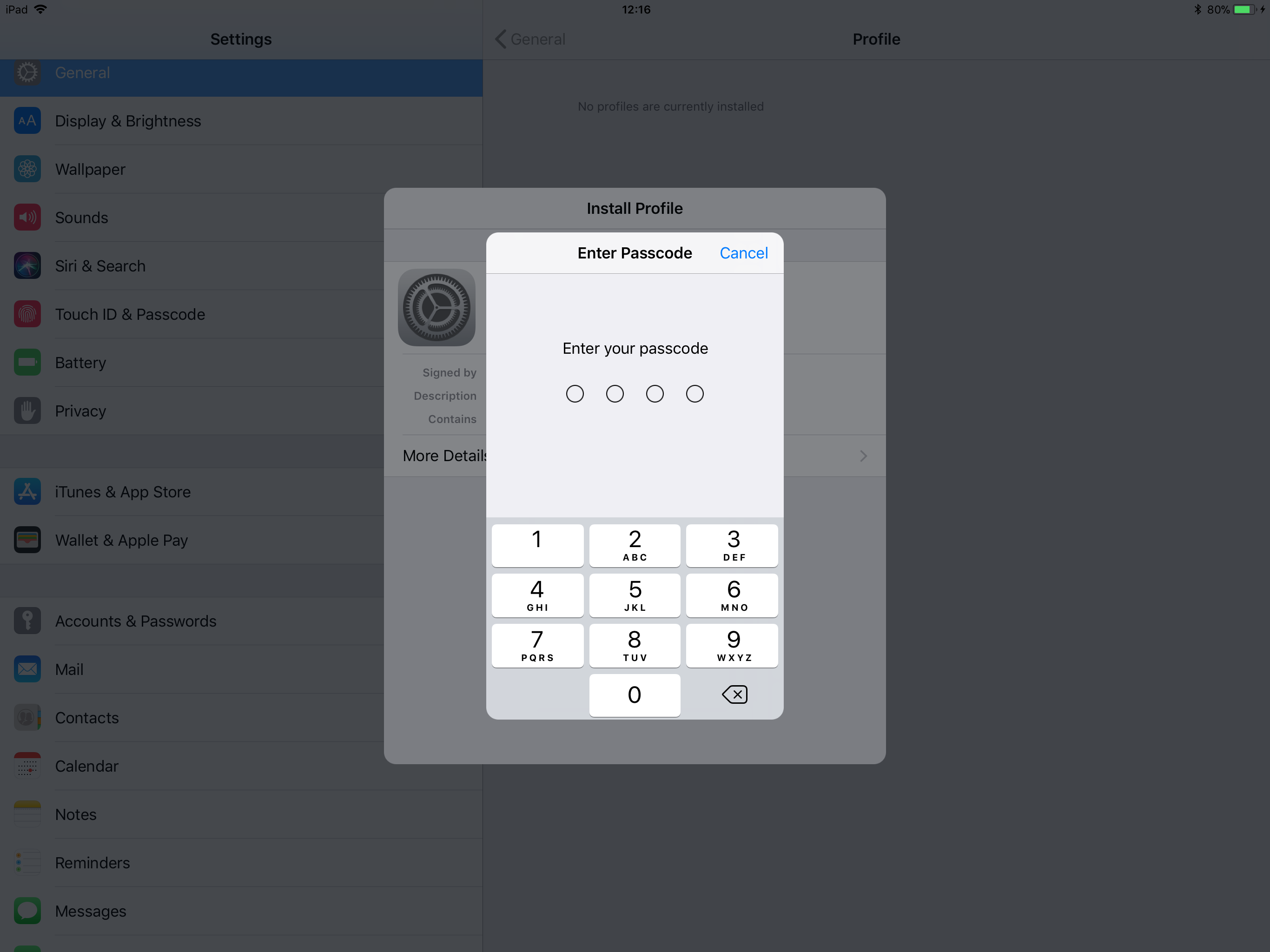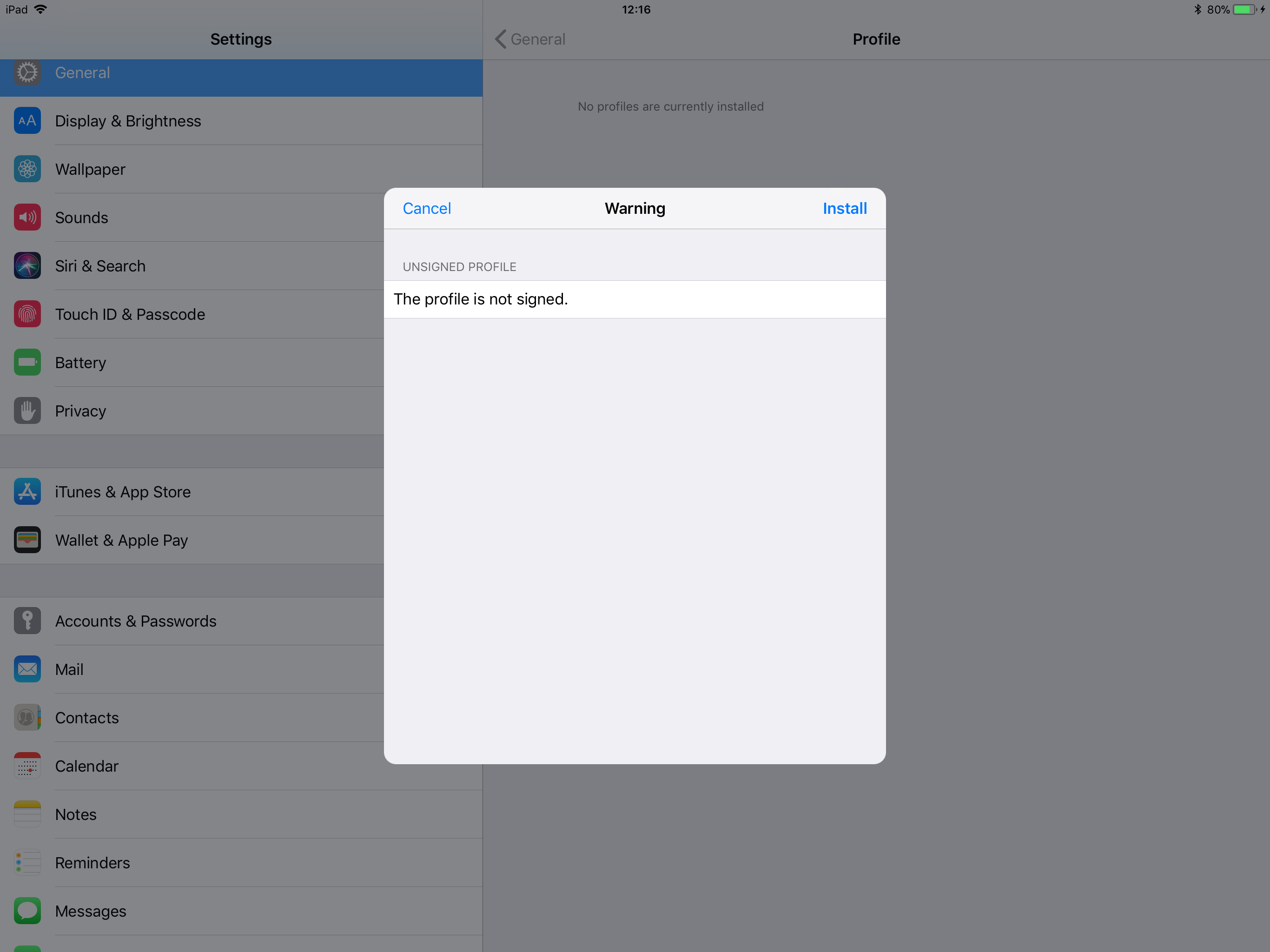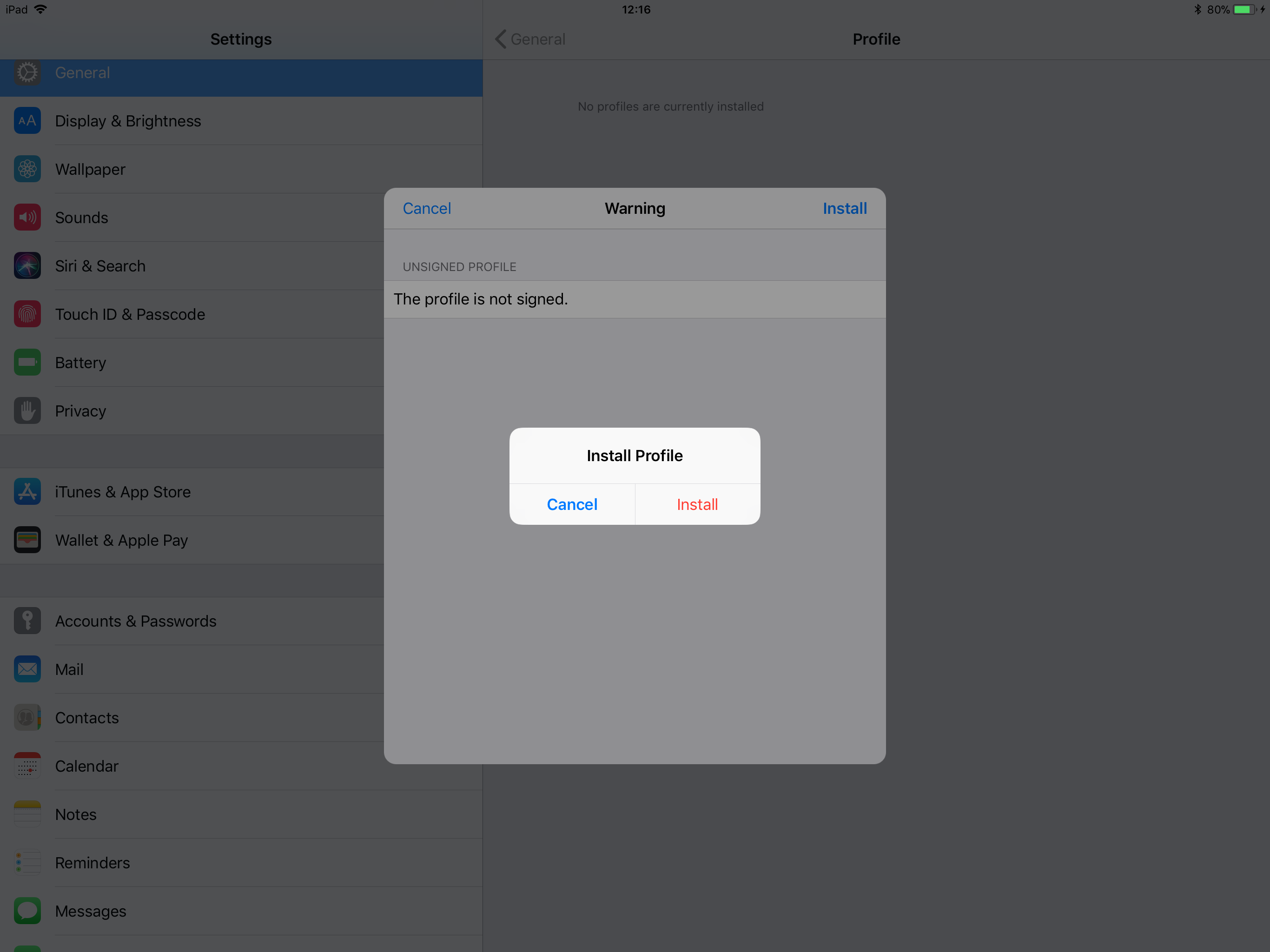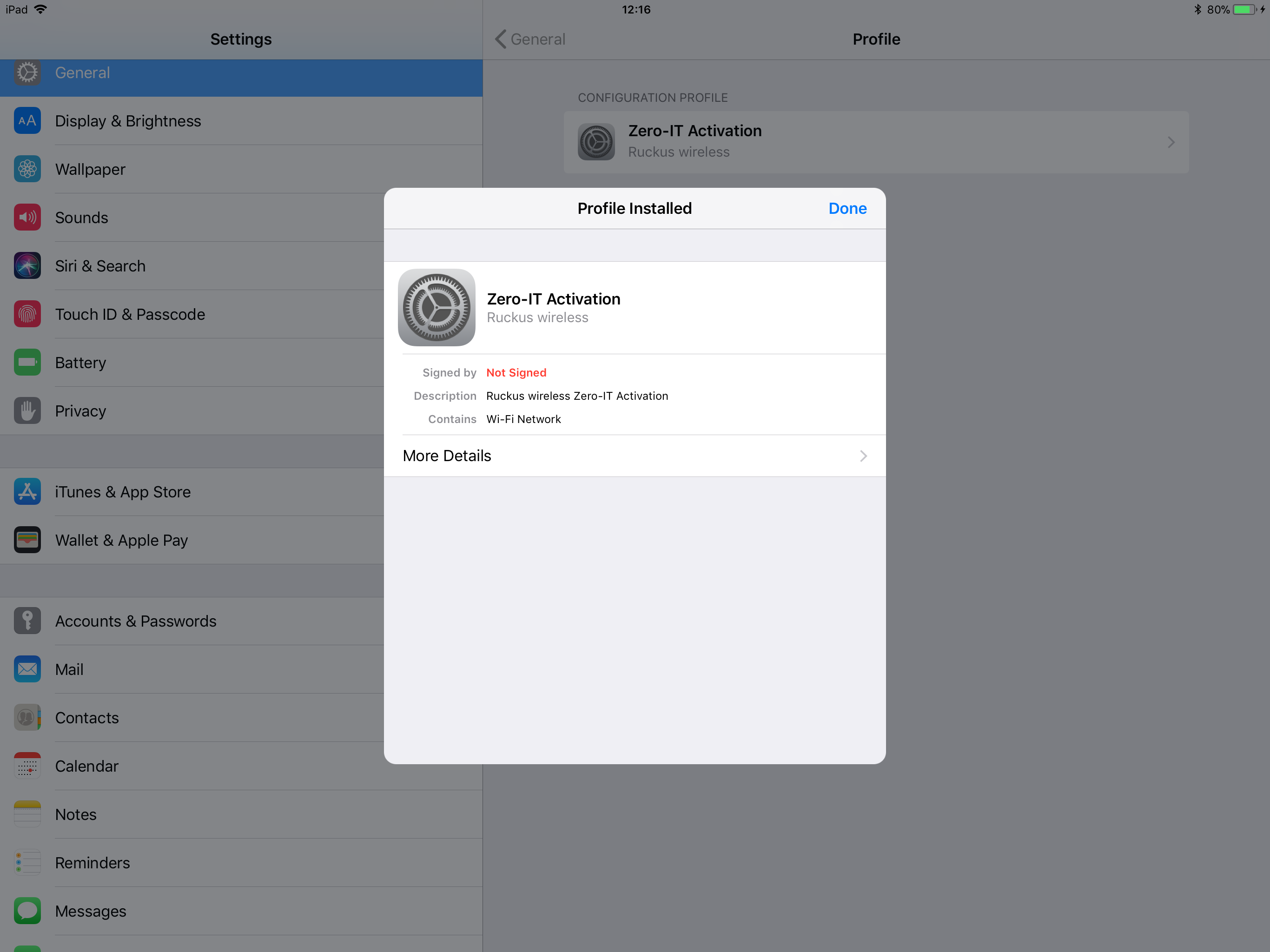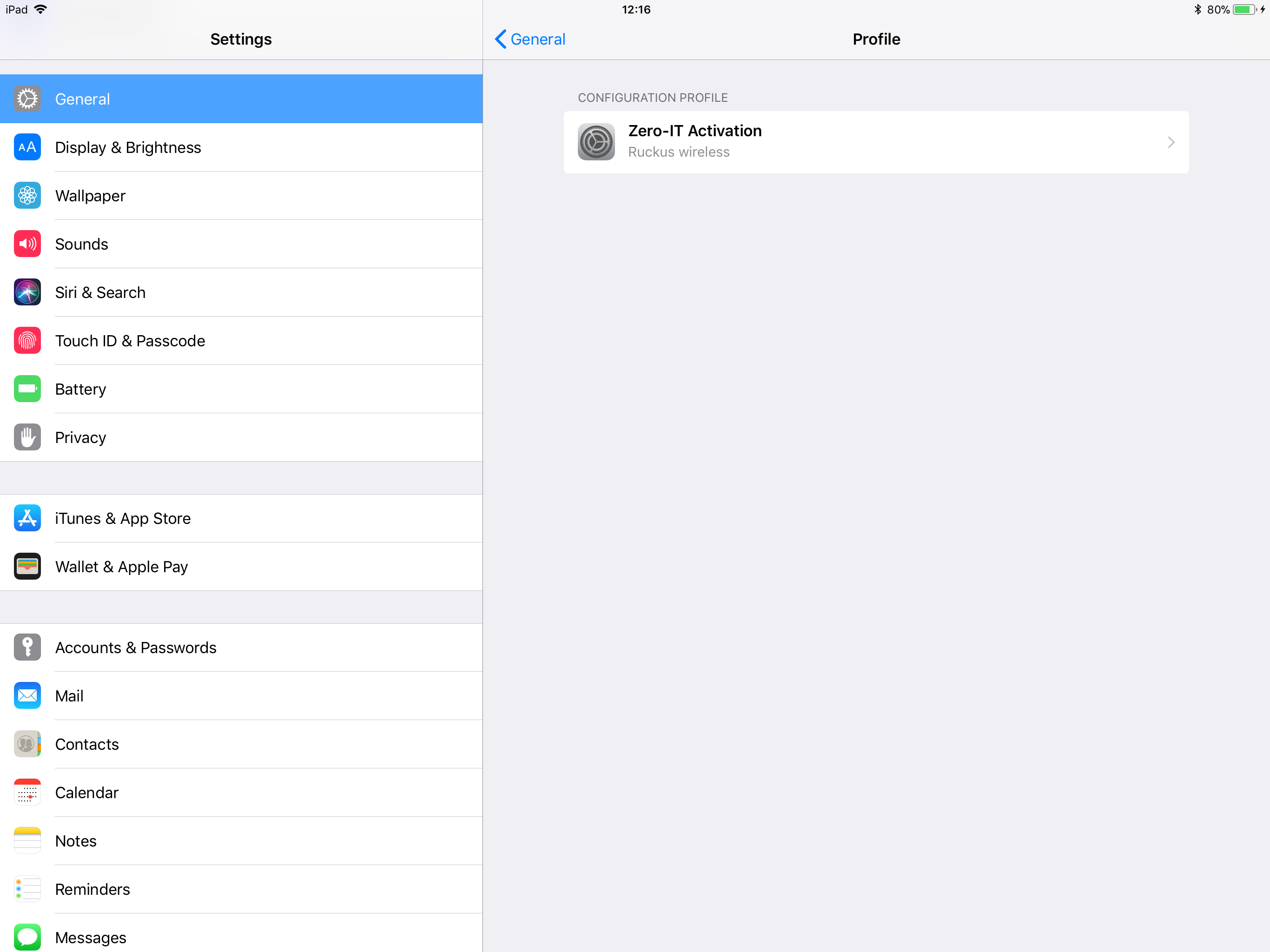For iOS tablets
* Make sure you are running iOS 11 or later.
* Find the settings icon on your tablet. Touch it to proceed.
* Find the Wifi setting on the left. A list of wifi networks will appear on the right pane.
* Touch zeroit. A window prompt for the wifi password will appear. Type in 01zeroit01.
* Once the zeroit network is connected successfully, a browser window will appear with a message prompting you whether to proceed. Touch continue.
* The activation window should now appear. Type in your school username (without the @mhjc.school.nz and all in lowercase) and your school password.
* Click on Log In to proceed.
* If successful, you will see this screen. This shows that you have successfully connected. iOS will now download an autoconfiguration profile for you to join the network automatically.
* Click on Cancel on the top right hand side of the screen to reveal the profile installer. Click on Install.
* If you have a passcode on your machine, you will be prompted to enter your passcode. This is a security feature.
* The system will prompt you that the profile is not signed. Touch Install to proceed.
* Touch Install.
* Touch Done.
* You can see that the profile has installed successfully.
* This is the end of the onboarding process. Proceed to Step 2.